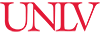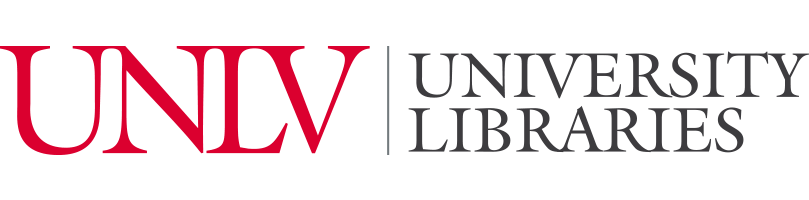Each vendor has slightly different directions for creating persistent, authenticated links.
You can watch the Linking to Journal Articles in WebCampus tutorial below for an overview and/or select a vendor below for database-specific instructions.
- Learn more about persistent, authenticated links.
- Find instructions for integrating different library resource types into WebCampus.
Linking to Journal Articles in WebCampus Video Tutorial
Vendor-Specific Instructions
EBSCO Databases call the persistent link a permalink, which is common for many other databases as well.
- Once you find the article to which you would like to link, click on the "Permalink" chain link icon under the tools menu.
Depending on whether you are in detailed view or full text PDF view, you may see just the icon or the icon with the text “Permalink” in the right-hand menu. - Copy the URL to the right of "Permalink" that appears at the top of the page.
This URL includes the ezproxy prefix for off-campus access and is ready to add to your course.
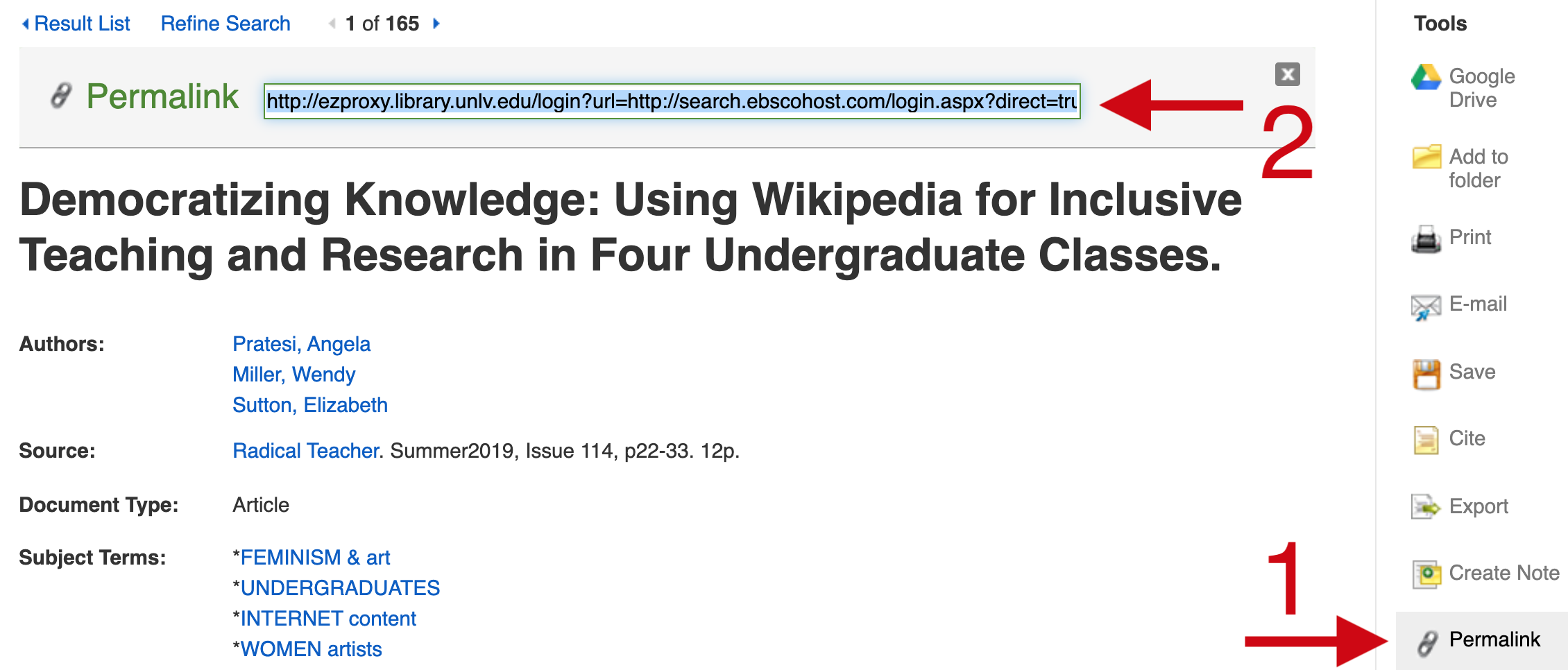
Option 1:
- Once you find the article from HeinOnline to which you would like to link, click on the chain link icon in the menu at the top of the screen.
- Copy the URL under "Permanent Link to This Page:".
- Add the ezproxy prefix (http://ezproxy.library.unlv.edu/login?url=) to authenticate the URL.
Example: http://ezproxy.library.unlv.edu/login?url=https://heinonline.org/HOL/P?h=hein.journals/hjlt33&i=173.
It is now ready to add to your course.
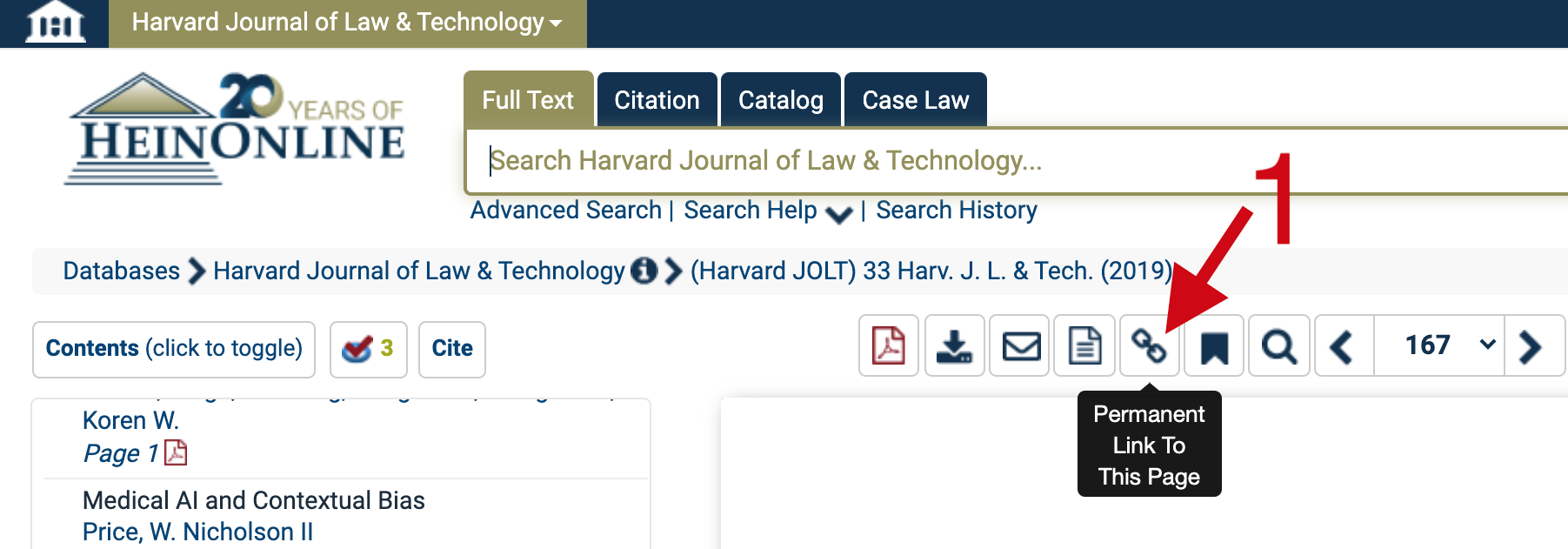
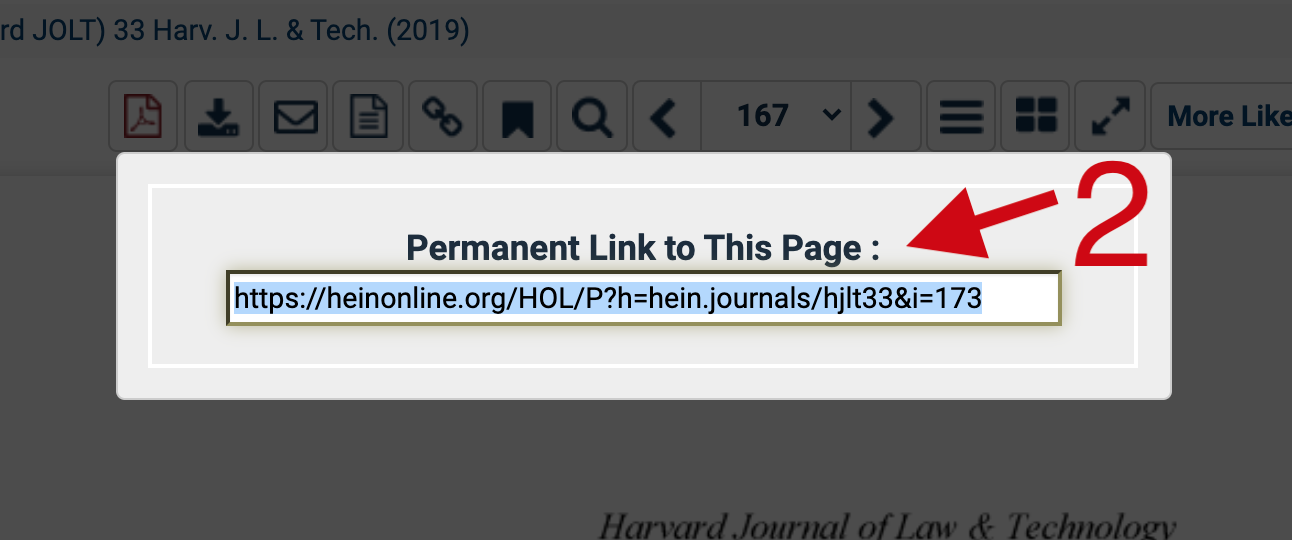
Option 2:
- Once you find the article to which you would like to link, copy the URL from your browser.
This URL includes the ezproxy prefix for off-campus access and is ready to add to your course.
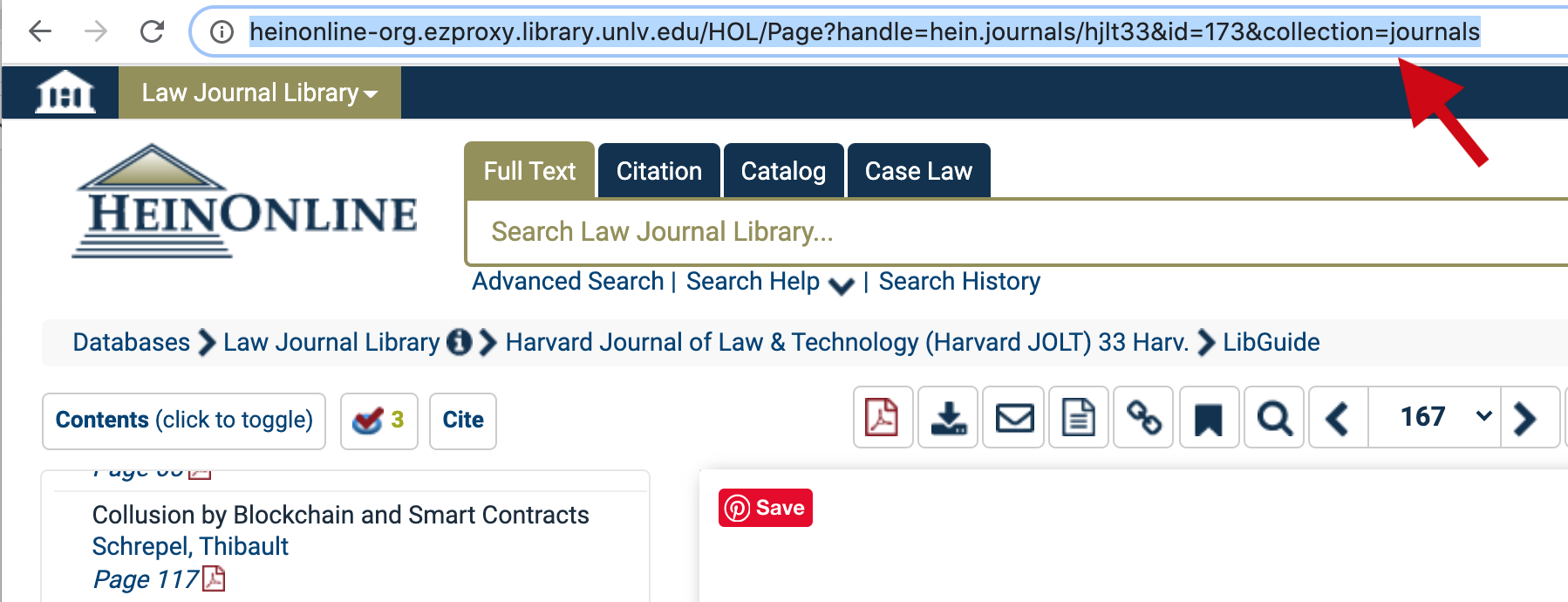
- Once you find the article from JSTOR to which you would like to link, look for the URL for the article below the journal details on the left-hand side.
- Highlight and copy the URL.
This URL includes the ezproxy prefix for off-campus access and is ready to add to your course.
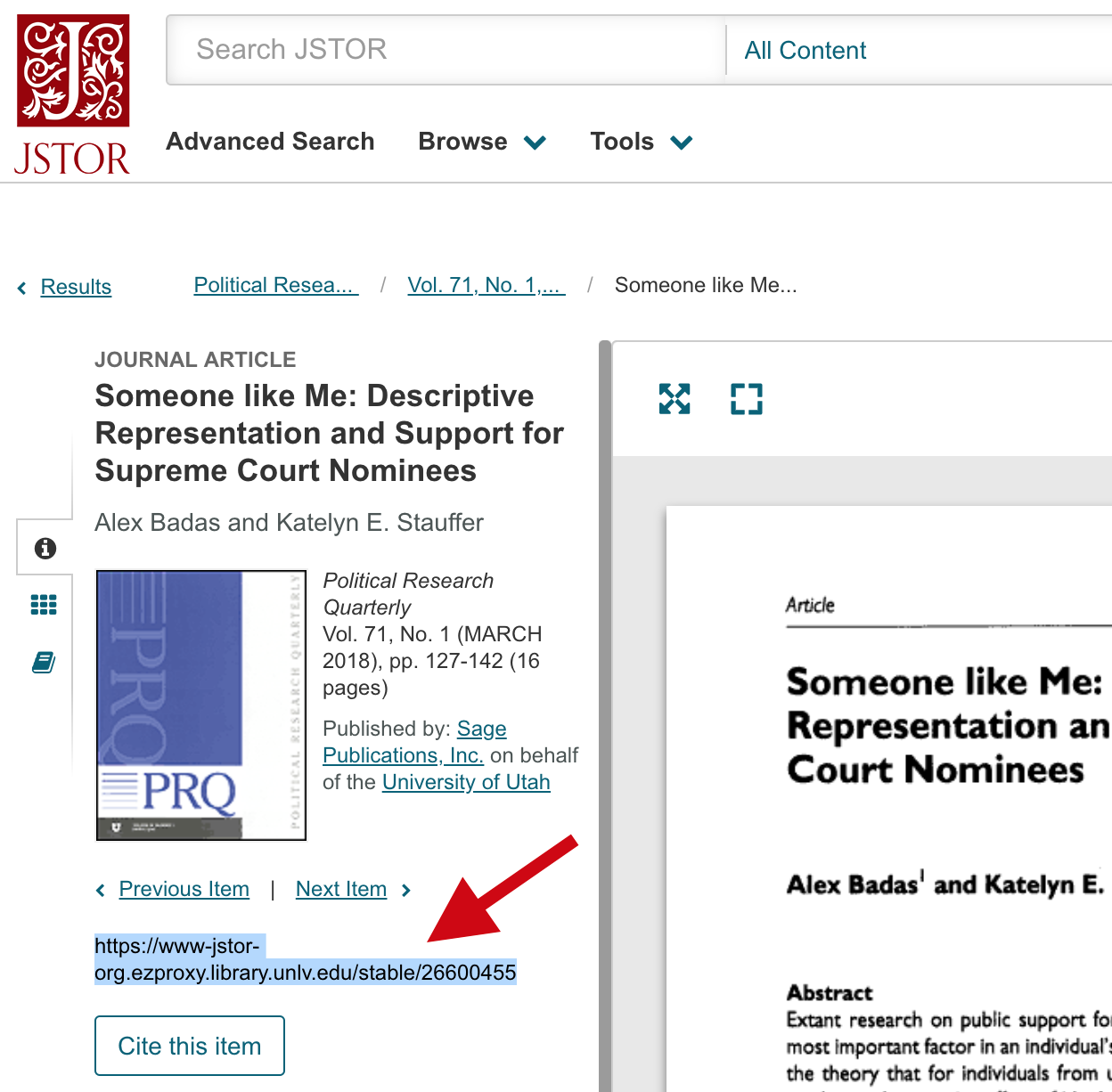
Option 1:
- Once you find the article from Project Muse to which you would like to link, right click on the “HTML” or “Download PDF” link.
- Select “Copy Link Address”.
This URL includes the ezproxy prefix for off-campus access and is ready to add to your course.
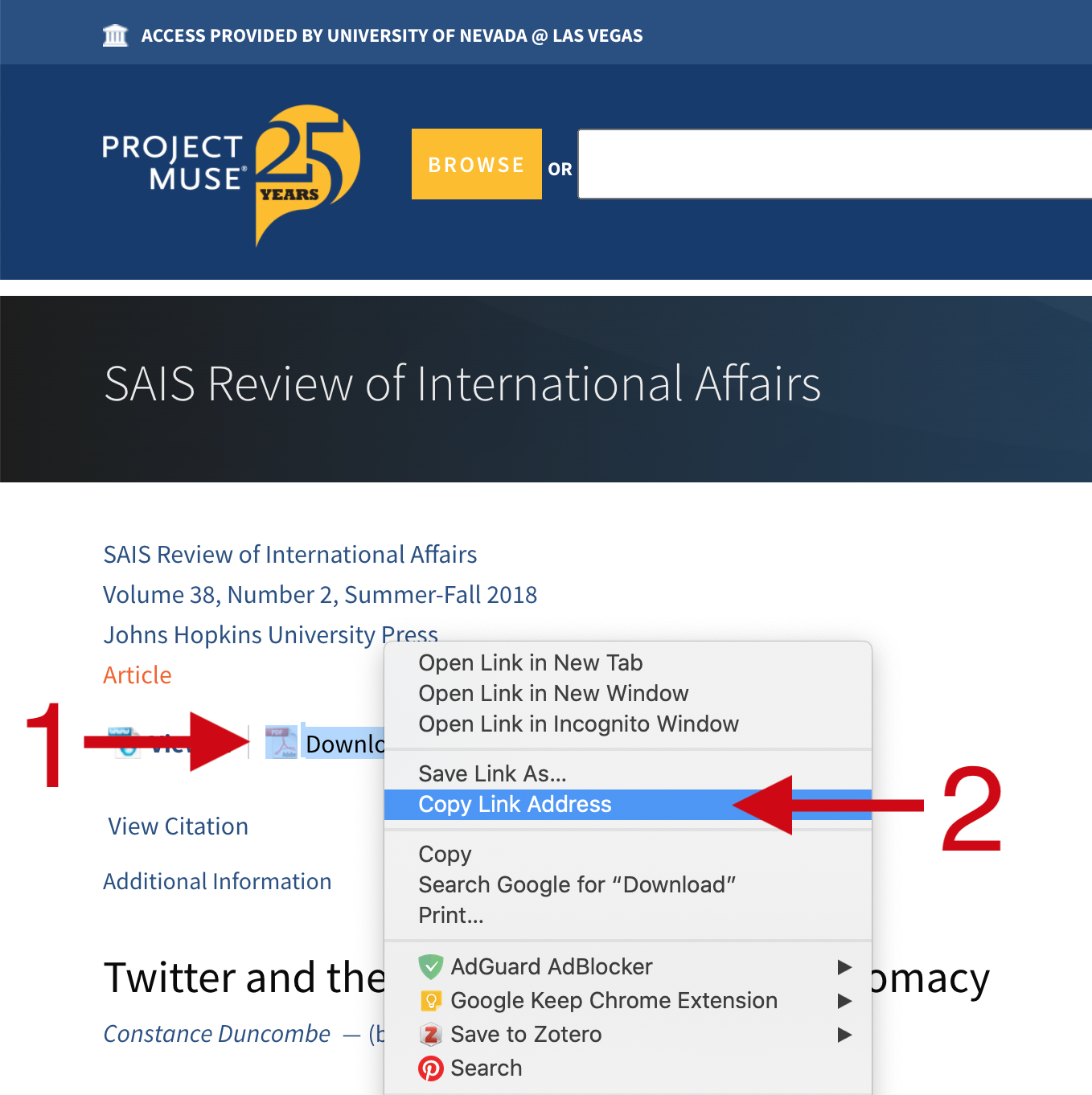
Option 2:
- Once you find the article to which you would like to link, click on the red plus (+) button under “Share”.
- Click again on the new red plus (+) button for “More” ways to share.
- Copy the URL under the article title.
This URL includes the ezproxy prefix for off-campus access and is ready to add to your course.
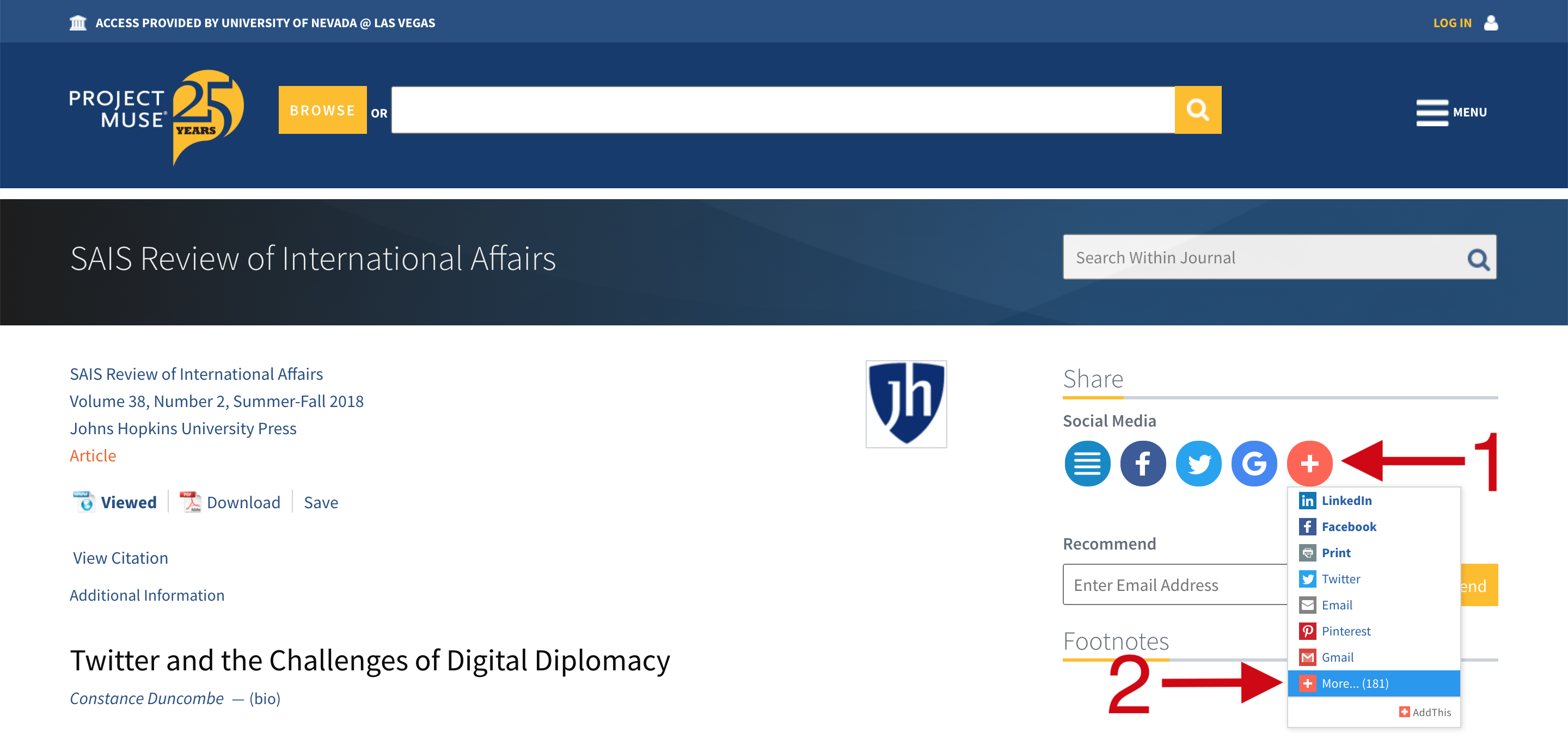
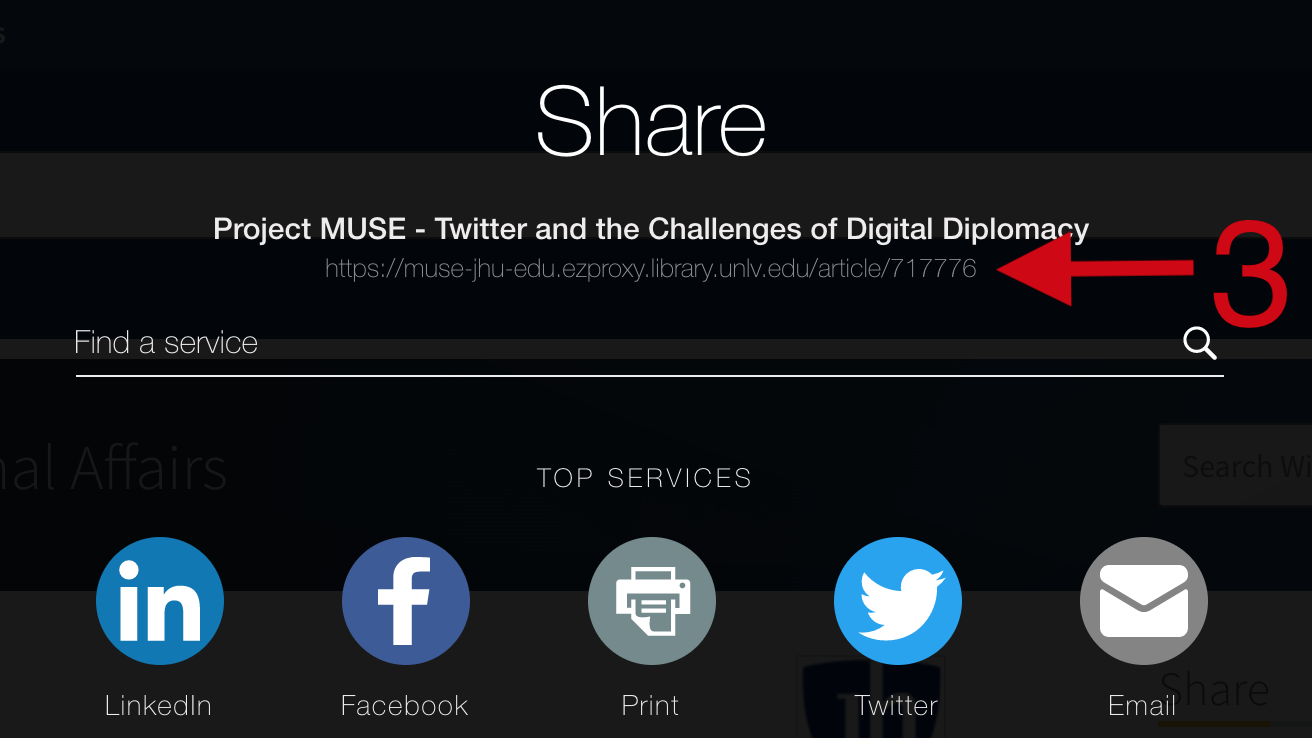
- Once you find the article from Sage to which you would like to link, look for the DOI URL below the title, author, and publication date details in the center of the page.
- Highlight and copy the URL.
This URL includes the ezproxy prefix for off-campus access and is ready to add to your course.
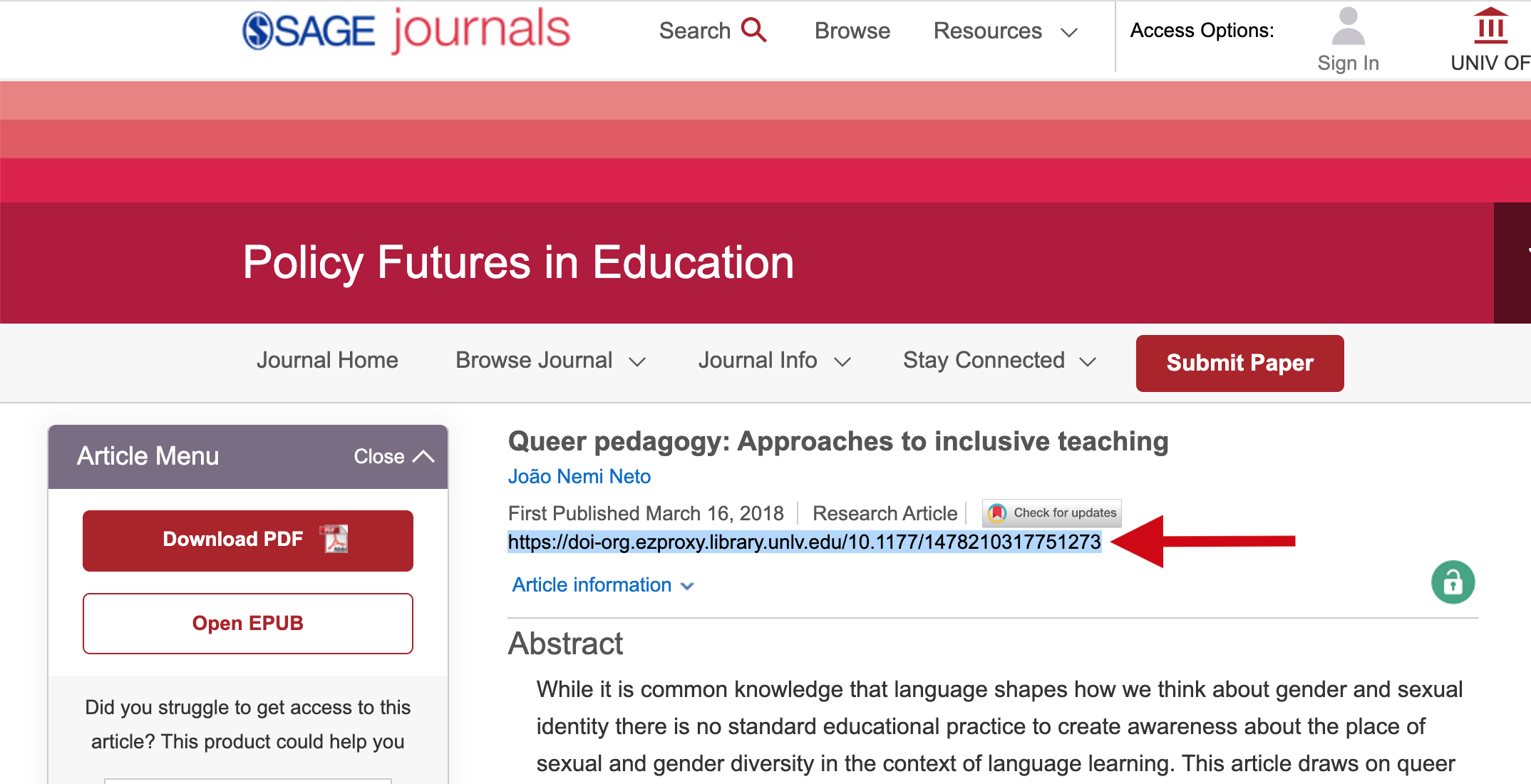
Option 1:
- Once you find the article from ScienceDirect to which you would like to link, look for the DOI URL below the title, author, and publication date details in the center of the page.
- Highlight and copy the URL.
Note that the URL displays without the proxy prefix. You can either:- Right click on the URL and select “Copy Link Address” which includes the proxy information.
- Copy the URL text and add the proxy prefix.
- If necessary, add the ezproxy prefix (http://ezproxy.library.unlv.edu/login?url=) to authenticate the URL.
Example: http://ezproxy.library.unlv.edu/login?url=https://doi.org/10.1016/j.socscimed.2020.113211.
It is now ready to add to your course.
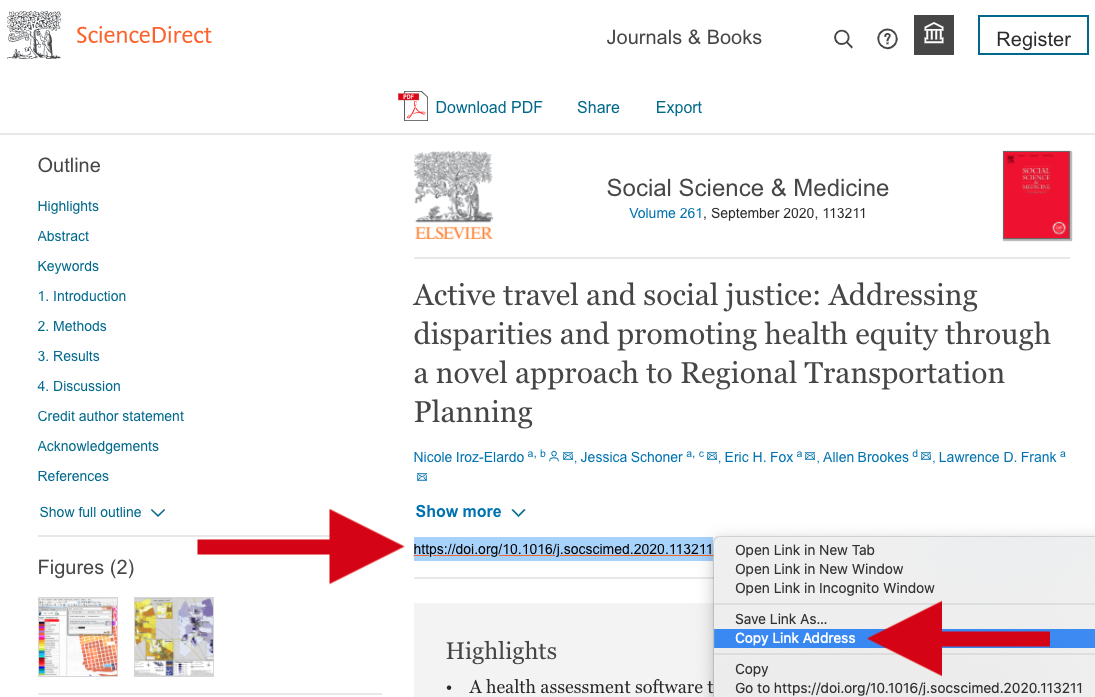
Some prepublication documents may not have a DOI assigned yet. If there is no DOI, or if you prefer, you can use option 2.
Option 2:
- Once you find the article to which you would like to link, copy the browser URL.
This URL includes the ezproxy prefix for off-campus access and is ready to add to your course.
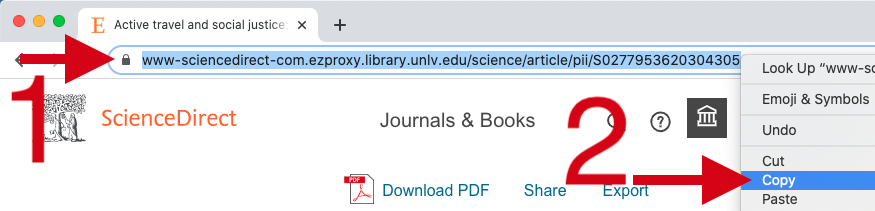
- Once you find the article from Nexis Uni to which you would like to link, click on the “Actions” dropdown menu.
- Click on “Link to this page”.
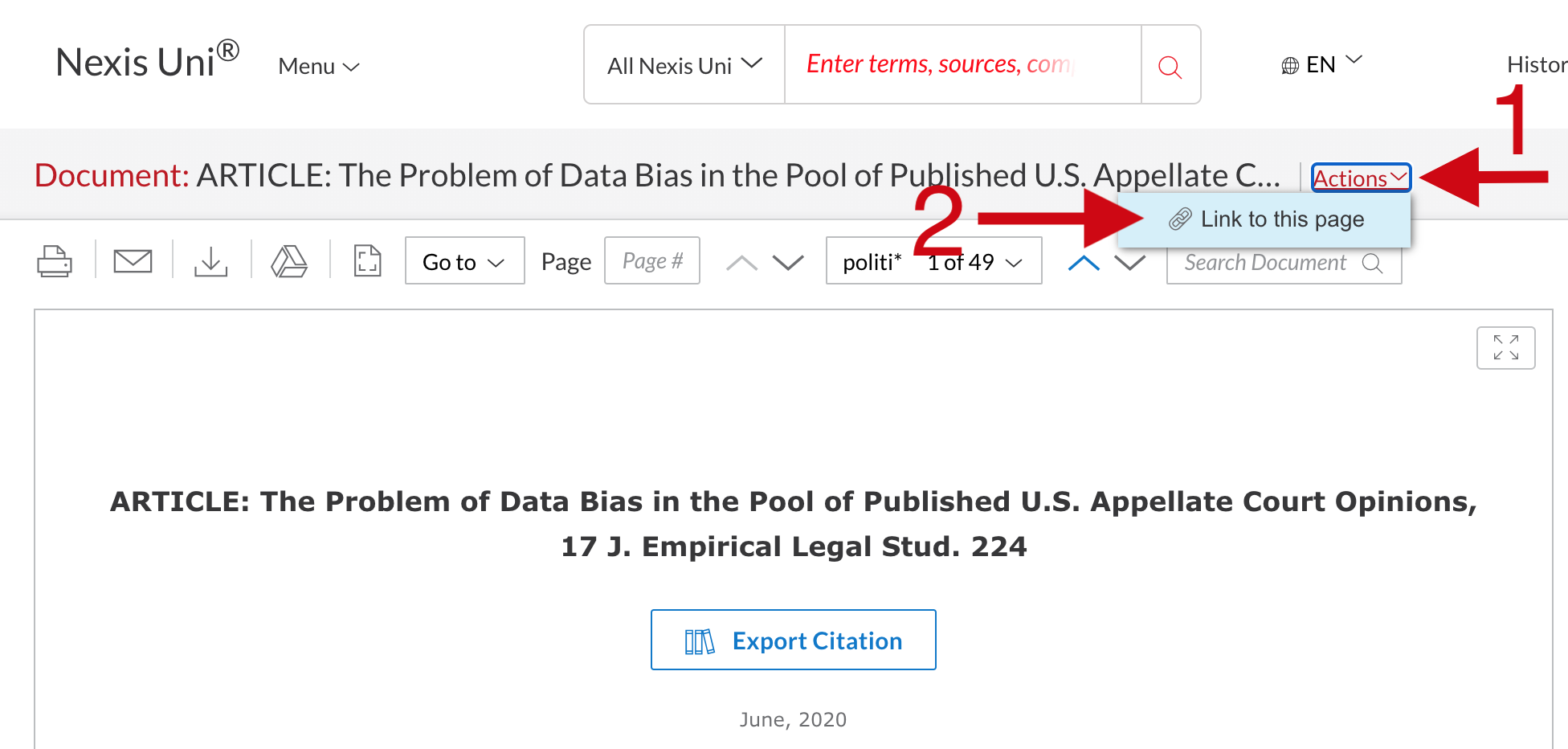
- Highlight and copy the article URL.
This URL includes the ezproxy prefix for off-campus access and is ready to add to your course.
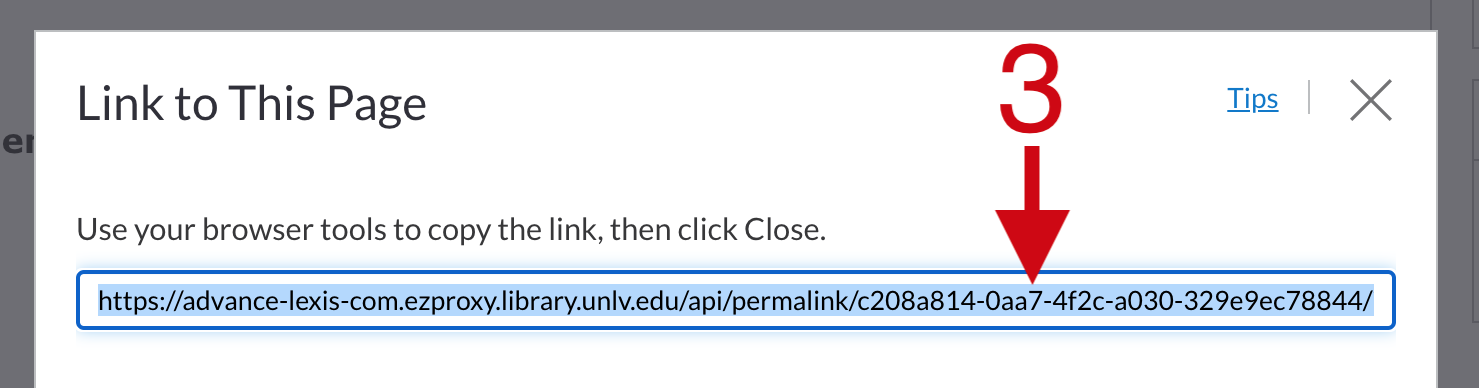
For instructions on adding the resources to your courses, see adding links in WebCampus.
For additional support, please contact Kevin Sebastian at kevin.sebastian@unlv.edu.